【結論】
『ブラウザで対象のフォルダを開いて、同期をクリックする。あとはホームフォルダに追加・同期したフォルダのショートカットをデスクトップに作成したりする。』
【手順】
1.ブラウザで対象のフォルダを開く(OneDriveでもSahrePointでも)
- ブラウザで対象のシェアポイントサイトにアクセスする。
- 左メニューのドキュメントにアクセスする。
- ローカルに引っ張ってきたい位置(フォルダ)に移動する。
- 任意の場所を開いてください。
例:https://~.sharepoint.com/:f:/s~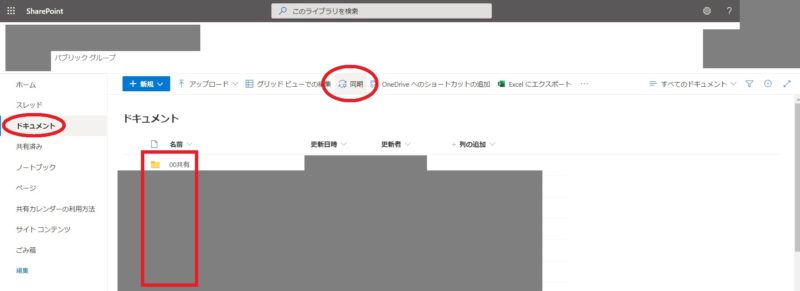
同期したいOnedriveまたはSharePointのドキュメントフォルダを開く
2.「同期」ボタンがあります。クリックします。
- 次の小窓が開きます「同期の準備をしています…」同期が開始されます。
- この小窓はずっと開きっぱなしです。私の場合30分は開いていました。
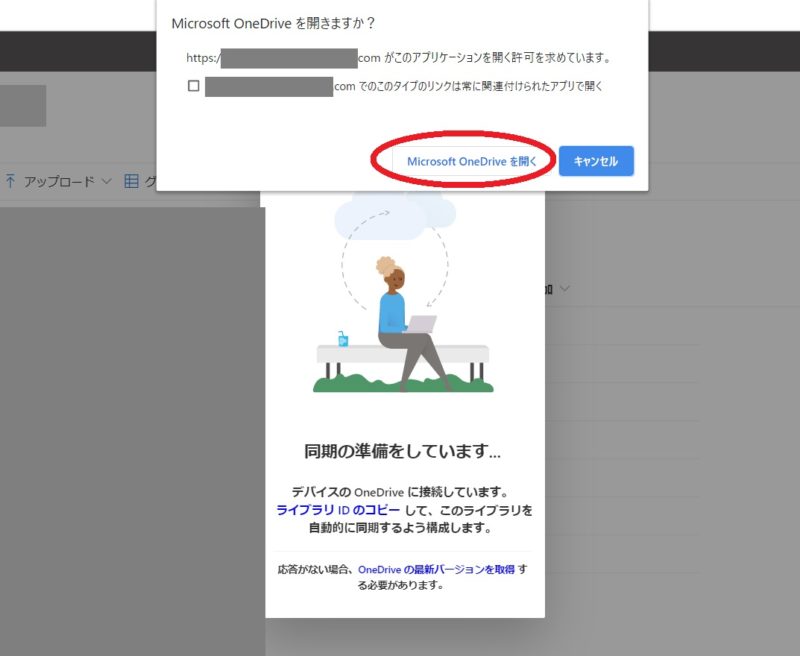
同期を実行する(chrome画面)
3.10秒くらいしたらホームフォルダの「ビルアイコン会社名」「雲アイコン」がついているフォルダを確認します。
- 同期したフォルダが作成されています。
- ホームフォルダの簡単な開き方。Windowsキー押しながらRを押して「.」入力してOK。
- とにかくホームフォルダ内のOnedriveかSharePointフォルダに同期したかったフォルダが追加されています。
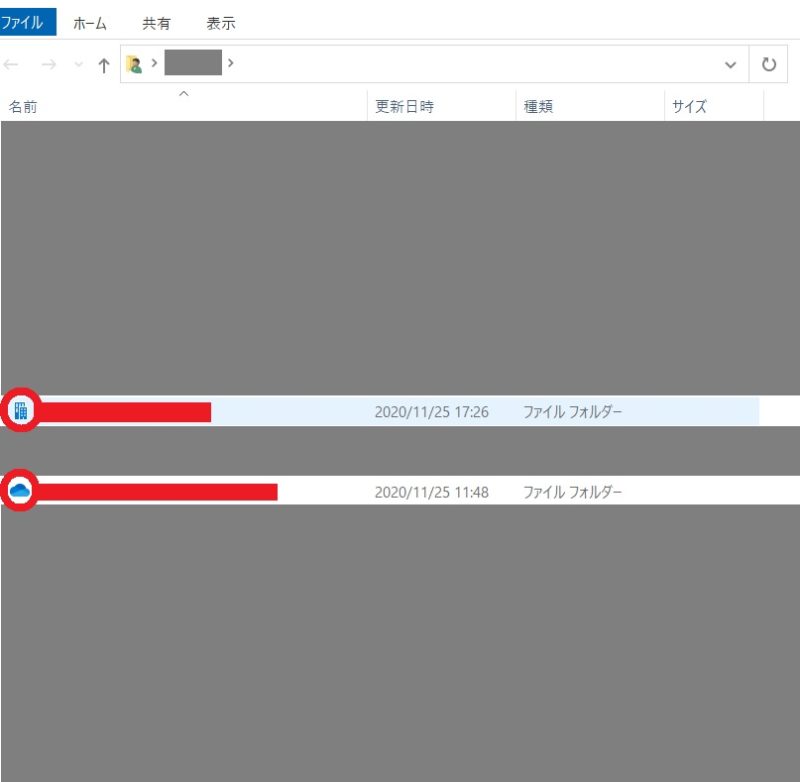
自分のホームフォルダを開く
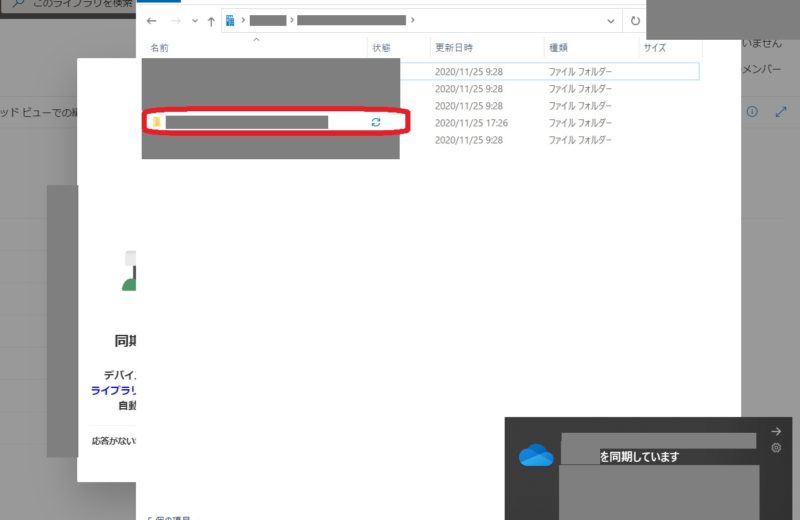
ホームフォルダのローカルSharePointまたはOneDriveフォルダに同期フォルダ追加される
4.小窓「同期の準備をしています…」について
変化が無いので閉じましょう。10秒くらいで閉じていいです。
5.ショートカット
任意でデスクトップにショートカットを作成してください。
簡単ですね。お疲れ様でした。
