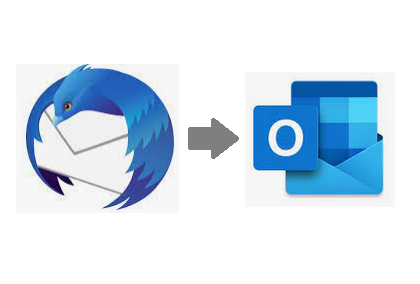メールをThunderbirdのPOP方式で利用している。パソコンがWindwos7からWindows10に入れ替わることになり、メールをOffice365のOutlookで利用することになった。
Office 365 Business(Amazon月額版)
Microsoft365-Personal(Amazon版)
ちなみにWindows7の動作が遅い場合はこちらの作業をおすすめします。

新しいパソコンのWindows10の動作が古いパソコンより速いことが前提ですが、おそらくそうだと思います。メールがたくさんある場合は一度Thunderbird同士で移行をしてから、Outlook用にファイル変換したほうがいいと思います。
【流れ】
- Thunderbirdのプロファイル(ファイルの場所)を確認する
- 隠しファイル(フォルダ)を表示する
- MailStoreHomeをインストールする
- MailStoreHomeでThunderbirdを取り込む
- MailStoreHomeでOutlook用にファイルを変換・出力する
- Outlookでpstデータファイルを読み込む
- メール整理・移動
【方法】
1.Thunderbirdのプロファイル(ファイルの場所)を確認する
Thunderbirdを開く
↓
メニューバー(無い場合はAltキー)の「ヘルプ」
↓
「トラブルシューティング情報」
↓
プロファイルフォルダーの「フォルダーを開く」
↓
エクスプローラーが開くのでファイルの場所を確認する
メモしておく
↓
エクスプローラーを閉じる
↓
メール全受信しておく(必ず必要というわけではありません)
↓
Thunderbirdを閉じる
2.隠しファイル(フォルダ)を表示する
Windwos10で隠しファイル(フォルダ)を表示する場合は、Windows7とは勝手が異なり(簡単になりました)、エクスプローラーの表示メニューの「隠しファイル」にチェックを入れれば表示できます。
ちなみに表示メニューにある「オプション」をクリックすれば、従来のフォルダオプションウィンドウが表示されます。
3. MailStoreHomeをインストールする
ダウンロード先はGoogleで検索して下さい。
ちなみに記述時点ではこちらです。
https://www.mailstore.com/en/products/mailstore-home/
デスクトップにMailStoreHomeというフォルダを作成(名前は任意)
↓
インストールファイルを実行
↓
「ポータブル版を他のディレクトリにインストール」
↓
デスクトップに作成したフォルダを指定してインストール
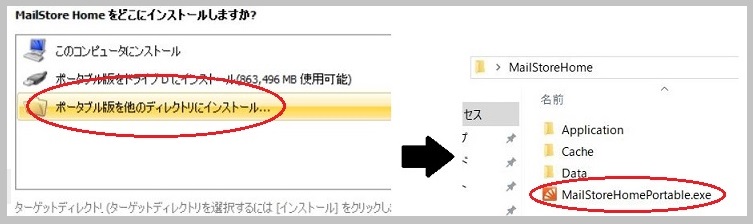
4.MailStoreHomeでThunderbirdを取り込む
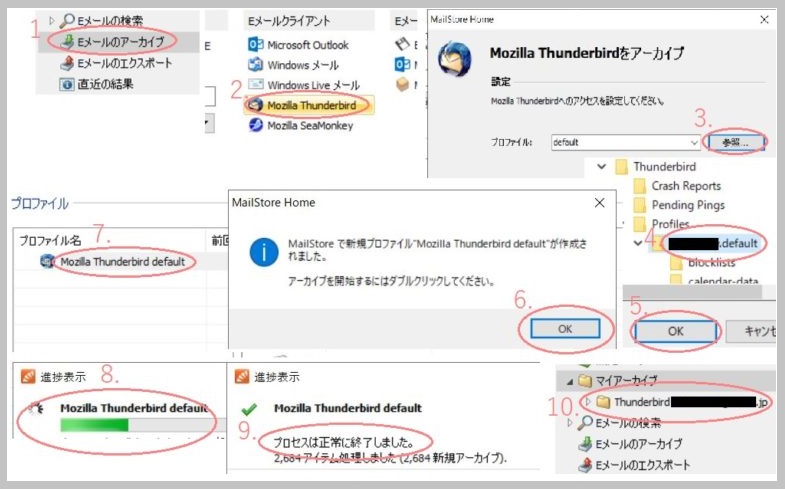
MailStoreHomeを起動する
↓
「Eメールのアーカイブ」
↓
Eメールクライアント「Mozilla Thunderbird」
↓
参照で先ほど確認したファイル「XXXXX.default」を選択
↓
「高度な設定」は何もせずに次へ
↓
プロファイル名一覧にプロファイルが作成されました
↓
プロファイルをダブルクリック
↓
処理を待ちます
↓
左サイドバー「マイアーカイブ」にThunderbirdのアカウントフォルダが作成される
↓
(もし2つアカウントを持っていれば、2つのアカウントフォルダが作成されます)
↓
フォルダが作成されればMailStoreHomeへの取り込み完了です。
5.MailStoreHomeでOutlook用にファイルを変換・出力する
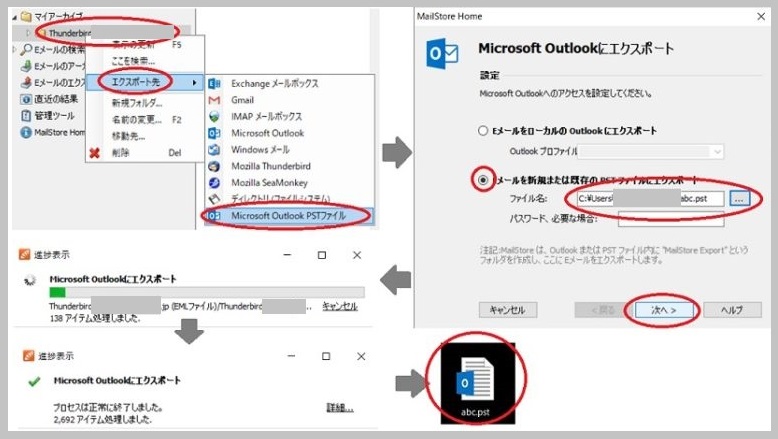
左サイドバー「マイアーカイブ」を展開し、アカウントフォルダを右クリック
↓
エクスポート先に「Microsoft Outlook PSTファイル」を選択
↓
「Eメールを新規または既存のPSTファイルにエクスポート」
ファイル名・保存先を指定(デスクトップを指定)
↓
「次へ」
↓
デスクトップへの出力を確認する
【出力先について】
説明として視覚的にわかりやすいようにデスクトップにpstファイルを出力しました。
利用するにあたり、出力したpstファイルはOutlookのフォルダに移したほうが絶対いいです。
確認方法は下記の「データファイル」の画面で確認ができます。
Office365の場合は「ユーザーフォルダ>ドキュメント>Outlookファイル」です。
6.Outlookでpstデータファイルを読み込む
Windowsのpsrでキャプチャしたので、枠線が緑でクールではないですが…。
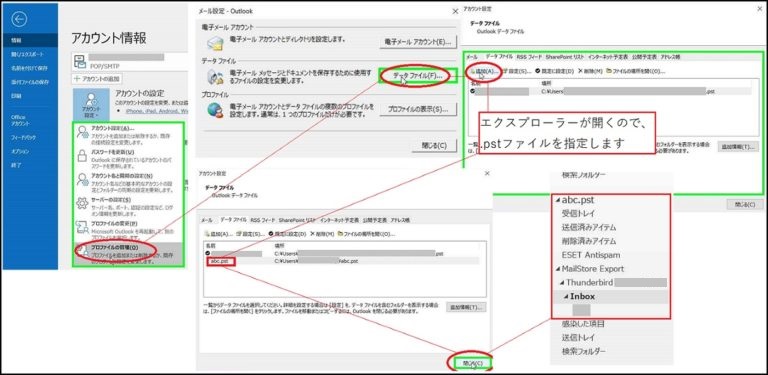
メニューバーの「ファイル」
↓
「アカウントの設定」
↓
「プロファイルの変更」
↓
メール設定ウィンドウが開く(最前面に表示されないときもある)
↓
「データファイル」
↓
「追加」
↓
エクスプローラーが開くのでさっき出力したPSTファイルを指定
↓
一覧に追加される
↓
ウィンドウを閉じ、メール受信画面に戻るとアカウントフォルダが追加されています。
(正確にはアカウントフォルダというより、データファイルです)
いいところは、既存のものが破壊されずにMailStoreHomeで出力したファイルが自動的に「MailStoreExport」フォルダを作成して追加されているということです。Thunderbird内のフォルダも作成されていてとても便利です。
今回はThunderbirdのアカウントが1つだけでしたが、アカウントが複数ある場合は同じ作業を繰り返します。
7.メール整理・移動
この段階でメールはすべてOutlook上にあるので、メールの移動やフォルダの移動をドラッグ&ドロップでおこなうことができます。
重複メールがあるけど、無くなるよりマシ!
今回、私はThunderbirdもOutlookもPOP設定です。
「メールをダウンロードしたら7日後にサーバーからメールを削除」するという設定をおこなっています。
Thunderbirdで最後にメールを受信したときと、初めてOutlookでメールを受信したときで数日分のメールが重複してしまうことになります。
しかし、全然気になりません。メールが無くなるほうが不安なので重複が気になりません。(あとで消すこともできますしね。)
最後に
「MailStoreHome」というフリーソフトを利用して、Thunderbirdのメールデータをpstというファイルに変換し、Outlookでpstファイルを開く方法をまとめました。
(記述時点では無料。ずっと無料?そうであってほしい。私たちは依存するしかないので悲。)
一度MailStoreHomeというソフトを通すということがポイントですな!
Windows7のサポート期限切れでパソコンの入れ替えが必至!?
パソコンの入れ替えが発生し、元のパソコンの処理速度が遅い場合は、まず「元パソコンから新パソコン」へThunderbird同士の移行がおすすめです。

一度Thunderbird同士でメールデータを移行し、その後Outlookに移行するという順番になりますな!
今回はPOPを前提としていいますが、IMAPで使っている方でも会社で保存できるストレージの容量が決められていて一部のメールをローカルに保存している場合は、この方法が使えるかと思います。
【バージョン情報】
Windows→7,10Pro
MailStoreHome→12.0.0
Thunderbird→60.6.1
Outlook→Office365