結論
「任意のフォルダを作成し、ショートカットやプログラムを格納し、その任意のフォルダのパスを通す」
すごく便利です!!
きっかけ
環境:Windows10Pro64bitバージョン1909(執筆時点)
私はよく「ファイル名を指定して実行」を使います。
慣れるとすごくラクです。(「慣れるとラク」というのはなんでもそうですね笑…。)
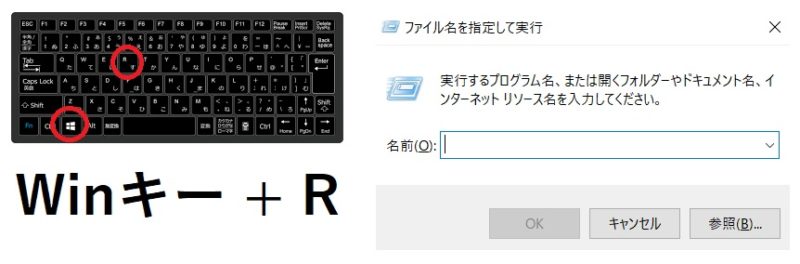
「ファイル名を指定して実行」を起動する方法です
- ncpa.cpl
- appwiz.cpl
- powercfg.cpl
- compmgmt.msc
- notepad
- mspaint
- devmgmt.msc
- regedit
- code(VSCODEをインストールしている場合)
などなど、たっくさんあります。
そこで、自分で作ったコマンド?を入力したら、思い通りのものが開いたり、動作するといいと思いました。
Google検索「ファイル名を指定して実行 自分のコマンド」
なんとありました!ありがとうございます!!
Windowsの「ファイル名を指定して実行」を256倍快適にする – hibomaの日記
https://hiboma.hatenadiary.jp/entry/20070311/1173592731
確かにLinuxではエイリアスという考え方がありますね。
エイリアスとは – IT用語辞典 e-Words
https://e-words.jp/w/%E3%82%A8%E3%82%A4%E3%83%AA%E3%82%A2%E3%82%B9.html
「エイリアスとは、偽名、別名、通称などの意味を持つ英単語。」
自分コマンド作成手順
フォルダ作成
- 任意の場所に任意のフォルダを作成します。
今回はデスクトップに「alias」フォルダを作成しました。 - 「Ctrl+Shift+N」で簡単にフォルダを作成できます。
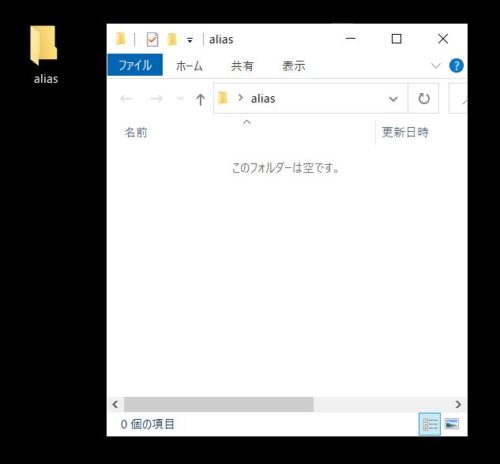
aliasというフォルダをデスクトップに作成します
2つのコマンド?を作ってみましょう
- メモ帳で「test.bat」を作成し、aliasフォルダに保存します。
中身は以下で作成してみてください。文字コードはこの程度であればANSIでもUTF-8のどちらでもいいです。
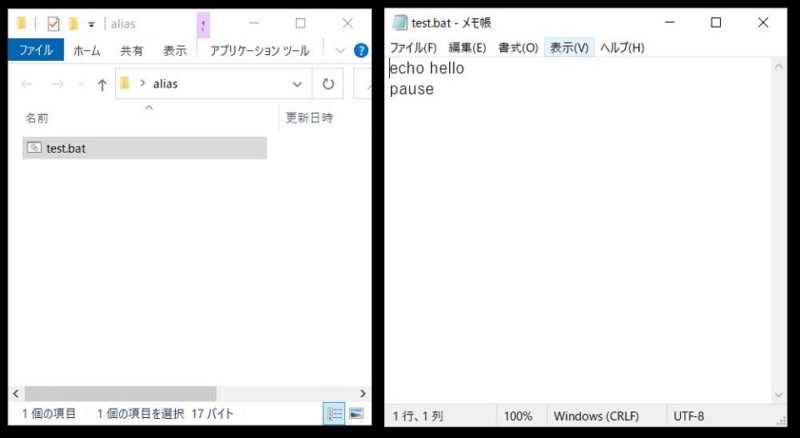
test.batを作成します
echo hello
pause- もう一つはショートカットファイルです。Firefoxが一発で起動できるようにしてみましょう。
Firefoxのショートカットファイルをaliasフォルダにコピーします。
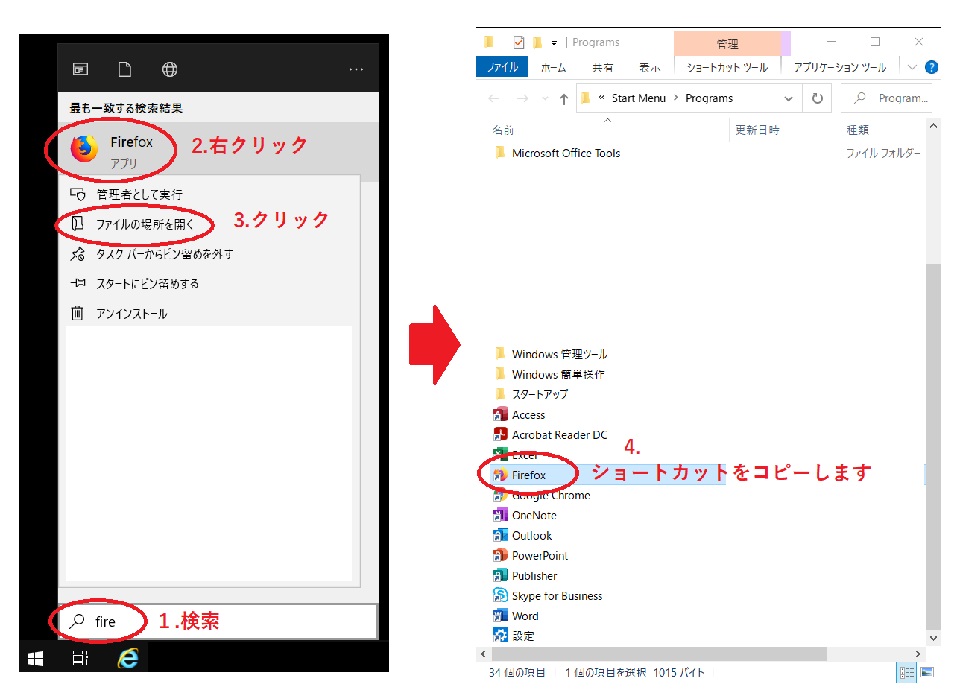
Firefoxの起動ショートカットをコピーします
- こうなりましか?
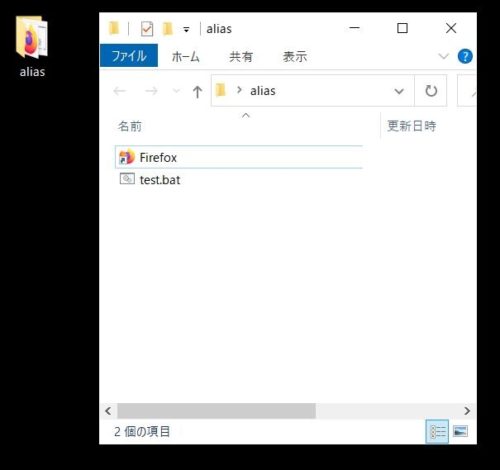
aliasフォルダの中身です
パス通す
ちょっとだけ難しいです。
- aliasフォルダのパスをコピーする。
Shiftキーを押しながらaliasフォルダを右クリックすると「パスのコピー」が利用できます。 - システムの詳細設定を開く
- 「pause」キーがある方。
- Winキー+pauseでシステムが開きます。
- システムの詳細設定を開きます。
- 「pause」キーがない方。
- ファイル名を指定して実行「control」表示方法は大きいアイコン
- システムを開き、システムの詳細設定を開きます。
- その他
- ファイル名を指定して実行「sysdm.cpl」
- Winキー+E、何もないところで右クリック「プロパティ」→「システム」→「システムの詳細設定」
- 「パスを通す」
次の画像の数字順に作業を行ってください。
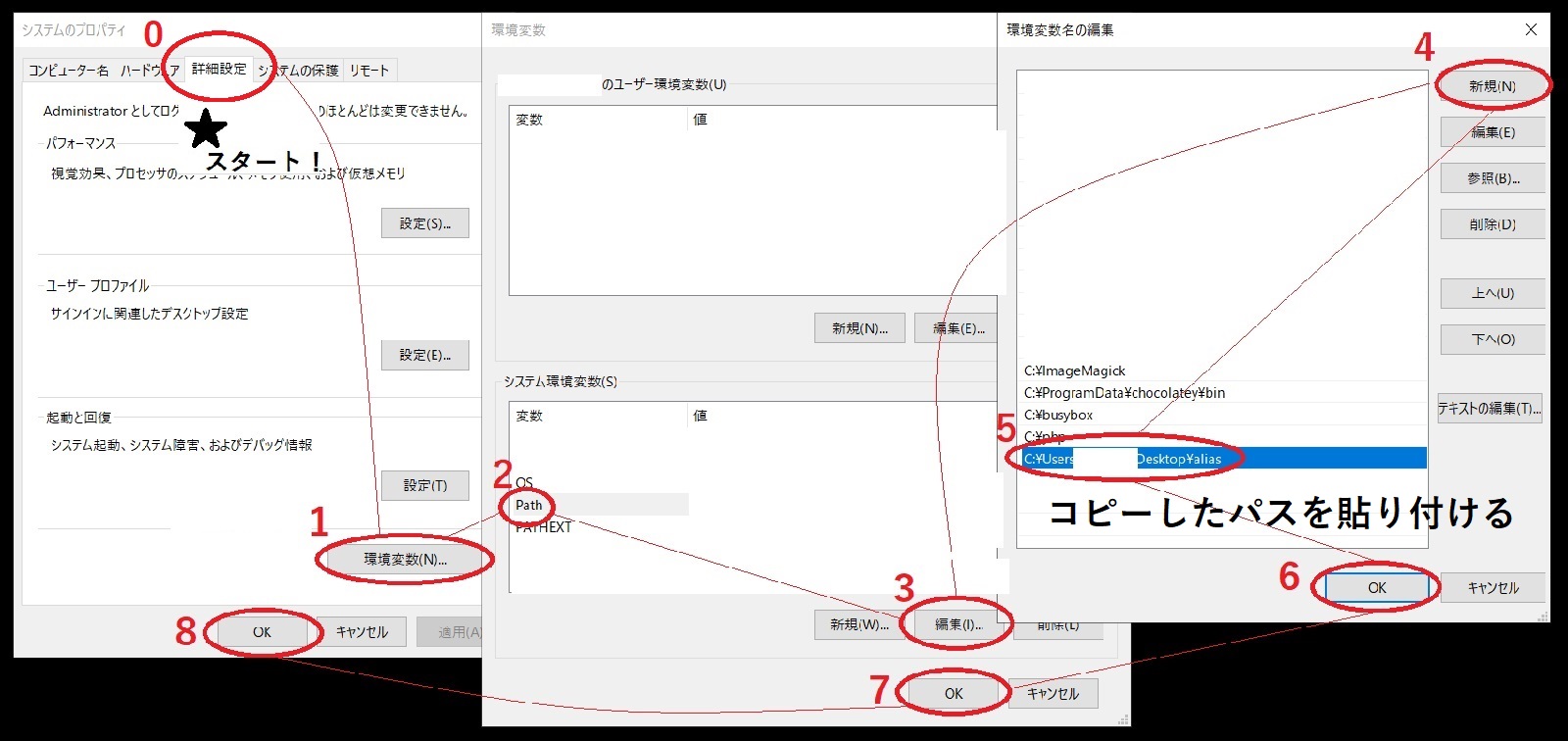
WindowsでPathを通す手順の画像です
いよいよ実行してみる!(楽しみですね!)
- 自分で作ったコマンド?を実感するためにファイル名を変更しよう!
「test.bat」を「t.bat」に。
「Firefox」を「f」に。
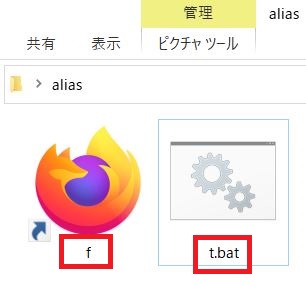
自分のコマンドらしくファイル名を変えてみましょう
- ファイル名を指定して実行で「f」と「t」を実行してください。
Firefoxが起動しましたか?
コマンドプロンプトが起動して「hello」が表示されましたか?
お疲れ様でした。
個人的にバッチファイルは素人にとっては無限の可能性を感じているので、自分のコマンドを作成できると操作数が圧倒的に減るのですごくストレスレスになります
特定のファイルを一気に開きたい時にバッチファイルに書いておいて、ファイル名を指定して実行で手数が少なく済みますね。しかもキーボードで操作しているのがなんかいい。ミーハー笑。バッチファイルにRubyプログラムが動くように書いておけば、一発起動です。さらにそのバッチファイルに連続してファイルが起動するように書いておけば可能性が広がりますね?RPAよりまずはこちらはどうでしょう。タスクスケジューラーを使えば、トリガーを設定できます。それはまたいつか。手を下さずに作業する。すげぇ~。
